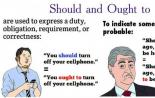Računalo radi sporo. Zašto je moje računalo sporo? Razlozi Što učiniti na računalu koje radi
upute
Izvršit ćemo čišćenje diska i očistiti sustav od "smeća". Pokrećemo standardni program čišćenja.
Za Windows 7: "Start -> Svi programi -> Pribor -> Alati sustava -> Čišćenje diska" (desni klik ->
Za Windows XP: "Start -> Svi programi -> Pribor -> Alati sustava -> Čišćenje diska"
Ako vaše računalo ima nekoliko instaliranih tvrdih diskova (ili je jedan podijeljen na nekoliko logičkih pogona), pojavit će se prozor s pitanjem koji od tih pogona treba očistiti. Odaberite željeni pogon sustava na kojem je instaliran WINDOWS. (Tada je bolje provesti ovaj postupak sa svim diskovima računala).
Označite okvire za sve stavke predložene u okviru, kliknite "U redu" - i pričekajte. Možda ćete morati dugo čekati, ovisno o tome koliko je sustav prljav
Sada provjerimo ima li na tvrdom disku računala grešaka i kvarova. Prvo zatvorite sve pokrenute programe i uklonite sve vanjske medije (flash diskove, tvrde diskove itd.). Za Windows XP i Windows 7 postupak će biti isti.
Otvorite prozor "Moje računalo" u Exploreru. Desnom tipkom miša kliknite sistemski disk ili particiju ovog diska i odaberite "Svojstva". U prozoru koji se otvori idite na karticu "Servis" i tamo kliknite gumb "Pokreni provjeru". Otvorit će se mali prozor u kojem trebate potvrditi okvire za 2 prikazane kontrolne točke i kliknuti gumb "Pokreni".
Pojavit će se poruka u kojoj stoji da Windows ne može provjeriti disk koji je trenutno u upotrebi te će od vas zatražiti da to učinite nakon ponovnog pokretanja. Pritisnite "Schedule Check Disk" za Windows 7 i "Yes" za Windows XP. Ponovno pokrenite računalo. Nakon ponovnog pokretanja počet će planirano skeniranje diska u tekstualnom načinu. Operativni sustav se neće pokrenuti dok ne završi. Skeniranje će najvjerojatnije trajati dugo, pa bi bilo preporučljivije pokrenuti ga u vrijeme kada vam računalo nije potrebno (na primjer, ostaviti ga da proverava preko noći).
Sljedeći korak bit će defragmentacija diska sustava. Pokrećemo standardni program za defragmentaciju diska.
Za Windows 7: "Start -> Svi programi -> Pribor -> Alati sustava -> Defragmentacija diska" (desni klik -> "Pokreni kao administrator").
Za Windows XP: "Start -> Svi programi -> Pribor -> Alati sustava -> Defragmentacija diska"
U prozoru koji se otvori odaberite disk na kojem je instaliran operativni sustav i kliknite na gumb "Defragmentacija diska". (Tada je bolje provesti ovaj postupak sa svim diskovima računala).
Sada se poigrajmo s veličinom stranične datoteke.
Za Windows XP: "Desni klik na My Computer -> Properties -> Advanced -> Performance -> Options -> Options -> Advanced -> Virtual Memory -> Change."
Za Windows 7: "Desni klik na Računalo -> Svojstva -> Dodatne mogućnosti-> Performanse -> Postavke -> Napredno -> Virtualna memorija -> Promjena."
U prozoru koji se otvori odaberite "Odredi veličinu" ("Posebna veličina" za XP)
Sada pomnožimo cjelokupnu količinu vašeg RAM-a s 1,5 (ako ga ima vrlo malo, onda s 2). Dobivenu vrijednost upisujemo u polja "Izvorna veličina" i " Maksimalna veličina"
(Iznimno, ako računalo ima 4 gigabajta RAM-a i instaliran je Windows XP, tada možete postaviti malu vrijednost, na primjer 512 megabajta)
Onemogući neiskorištene usluge. "Start -> Upravljačka ploča -> Administrativni alati -> Usluge." U ovom velikom popisu svih usluga proučavamo nazive i opise svih usluga. Odlučili smo da se sve to može onemogućiti bez narušavanja stanja sustava. (Konkretne savjete o svrhovitosti isključivanja pojedine usluge možete lako pronaći na internetu). Zaustavite odabrane usluge (dvaput kliknite na odabranu uslugu “Startup type -> Disabled” i kliknite na gumb “Stop”)
Onemogući neiskorištene stavke pokretanja. Prvo, idemo na "Start -> Svi programi -> Pokretanje" i odande uklonimo sve nekorištene prečace. Zatim pokrenite standardni program za postavljanje pokretanja sustava: “Start -> Run” i upišite “msconfig” u retku, idite na karticu “Startup” i onemogućite sve nekorištene programe. (Konkretne savjete o uputnosti isključivanja određenog programa pri pokretanju možete lako pronaći na Internetu tako da u tražilicu upišete naziv programa)
Isključimo vizualne efekte.
Za Windows XP: "Desni klik na My Computer -> Properties -> Advanced -> Performance -> Options -> Visual Effects."
Za Windows 7: "Desni klik na Računalo -> Svojstva -> Napredne postavke -> Performanse -> Mogućnosti -> Vizualni efekti."
U prozoru koji se otvori prebacite stavku "Osigurajte najbolju izvedbu" -> U redu
Onemogućite nekorištene uređaje.
Za Windows XP: "Desni klik na Moje računalo -> Svojstva -> Hardver -> Upravitelj uređaja."
Za Windows 7: "Start -> Upravljačka ploča -> Hardver i zvuk -> Upravitelj uređaja"
U prozoru koji se otvori onemogućite uređaje koji se ne koriste (desni klik na odabranu stavku -> "Onemogući")
Možete onemogućiti nekorištenu kameru, mrežnu karticu, IEEE 1394 kontroler, COM i LPT portove itd. Ako se nešto dogodi, onesposobljeni uređaj uvijek se može "iskoristiti" ako je potrebno
Vaše računalo čistimo od virusa pomoću antivirusa s ažurnim antivirusnim bazama. Možete koristiti i trajno instalirane antivirusne programe i besplatne "jednokratne" programe za rutinsko skeniranje, kao što je CureIT od Dr. Mreža,
I tako zdravo svima, danas ćemo razgovarati o tome zašto se računalo usporava. Ako počnete primjećivati činjenicu da vaše računalo jako usporava. To znači da vaš sustav zahtijeva vašu intervenciju. Većina korisnika ne zna kako oživjeti sustav. Stoga najčešće ponovno instaliraju operativni sustav. Naravno, nakon ovoga će sve raditi kao i prije i računalo se neće usporavati.
Ali to nije uvijek zgodno jer s vremenom svatko od nas akumulira informacije na svom računalu. Instaliramo mnoštvo različitih programa i jednostavno prilagođavamo računalo vašim potrebama. I nakon ponovne instalacije, sve će se morati ponoviti, a vrijeme potrošeno na ponovnu instalaciju operativnog sustava i postavljanje računala će oduzeti puno vremena. Stoga ću vam reći kako možete produžiti vijek trajanja računala bez pribjegavanja ponovnoj instalaciji. Što učiniti ako se računalo dugo diže i zašto se računalo usporava?
I tako počnimo, počeli ste primjećivati da je računalo počelo usporavati. Sporo se učitava i jako dugo mu treba da pokrene razne aplikacije, a ponekad se i općenito zamrzne. Postoji nekoliko jednostavnih metoda pomoću kojih možete vratiti svoje računalo u radno stanje.
Tri jednostavna načina da ubrzate svoje računalo
Prvi Ono što trebate učiniti ako vam se računalo jako usporava jest provjeriti tvrdi disk radi grešaka i loših sektora. Da biste to učinili, idite na Moje računalo, desnom tipkom miša kliknite tvrdi disk i kliknite Svojstva.
U izborniku koji se pojavi odaberite karticu usluge i kliknite Pokreni provjeru. U sljedećem izborniku označite okvire Automatski ispravi sistemske greške i Skeniraj i popravi loše sektore i kliknite na Start. Nakon čega će se pojaviti poruka.


Kliknite Zakaži provjeru diska i ponovno pokrenite računalo. Tijekom procesa ponovnog pokretanja operativni sustav provjerava ima li na tvrdom disku grešaka i automatski ih ispravlja. Ovo može potrajati dugo, ovisno o stanju vašeg tvrdog diska. Vrlo često računalo usporava upravo zbog problema s tvrdim diskom.
![]()
Drugi Nakon što je vaš tvrdi disk provjeren i računalo uključeno, morate defragmentirati disk. Defragmentacija puno pomaže. Konsolidira razbacane datoteke na vašem tvrdom disku. Defragmentaciju je preporučljivo raditi barem jednom mjesečno. Ako to ne učinite, računalo bi se moglo jako usporiti. Da biste to učinili, također idite na Moje računalo, desnom tipkom miša kliknite na tvrdi disk i odaberite Svojstva. U prozoru koji se pojavi idite na karticu Alati i kliknite Defragmentiraj.


U prozoru koji se pojavi kliknite Defragmentacija diska i pričekajte da se proces završi. Ako netko želi detaljnije znati može li se računalo zbog toga usporiti i zamrznuti i što je to.

Treći Ono što možete učiniti je očistiti registar i ukloniti sve vrste smeća. Problemi s računalom mogu nastati i zbog činjenice da u sustavu postoji puno različitih nepotrebnih datoteka; neće zbog toga usporiti računalo, ali hoće Negativan utjecaj Ove će datoteke pomoći da se posao obavi.
Da bismo to učinili, koristit ćemo besplatni uslužni program CCleaner. . Nakon što ste preuzeli i instalirali program, pokrenite ga. Pritisnite karticu Čišćenje, a ispod pritisnite gumb Analiza. Nakon što je analiza dovršena, vidjet ćete popis nepotrebnih datoteka i veličinu koju zauzimaju, kliknite Očisti.

Sada idite na karticu Registar. Ovdje je sve isto: kliknite Traži probleme i pogledajte popis problema i kliknite Popravi.
CCleaner će ponuditi izradu sigurnosne kopije registra, kliknite da, naznačite stazu na kojoj će sigurnosna kopija biti pohranjena. U sljedećem prozoru možete rješavati probleme jedan po jedan, ali ako ste ih nakupili puno, kliknite Ispari označene.

Četvrta Ono što trebate učiniti je ažurirati svoje antivirusne baze podataka i skenirati svoje računalo na viruse. Ako imate Nod32, tada možete koristiti poslužitelj za ažuriranje.
To je u osnovi sve, koristeći standardne metode, možete vratiti sustav i raditi jako dugo. Ova metoda će vam pomoći kada nema problema na razini hardvera, tj. hardver računala je u radnom stanju. Ako nakon svih gore opisanih koraka računalo i dalje jako usporava. Dakle, imate više ozbiljnih problema i trebate pokušati ponovno instalirati sustav. Sada znate zašto se vaše računalo usporava. Sretno!
Ako primijetite da vaše računalo radi sporije nego inače (podiže se sporo, dokumentima treba dugo da se otvore ili se programi pokreću sporo), tada najvjerojatnije Uređaju je potrebna dijagnostika i čišćenje. U ovom ćemo članku pokušati razumjeti razloge i pronaći rješenja za ovaj problem.
Zašto je moje računalo sporo?
Glavni razlog sporog rada računala najčešće je nedovoljna količina memorije (RAM). Drugi uobičajeni razlog je nakupljanje velikog broja privremenih datoteka na tvrdom disku. Zatim dolazi infekcija virusom, nedostatak prostora na tvrdom disku, itd. Konačno, jednostavan nedostatak DMA (isključenog kabela) može uzrokovati da računalo radi sporije nego inače.Što učiniti ako vam se računalo zamrzne
Brisanje privremenih datoteka, defragmentiranje prostora na disku i ažuriranje operativnog sustava neki su od načina za povećanje brzine vašeg računala.Također bi bilo dobro provjeriti ima li na računalu virusa i riješiti se sumnjivog zlonamjernog softvera.
Konačno, možete povećati memoriju svog računala kako biste poboljšali njegovu izvedbu.
Kako saznati ima li vaše računalo dovoljno memorije
RAM (od Random Access Memory), ili memorija s izravnim pristupom, također se naziva memorija za privremenu pohranu računala. Tu memoriju koriste razni programi. Računalo mora imati dovoljno RAM-a za obavljanje svih zadataka. Ako to ne učinite, može doći do ozbiljnog usporavanja sustava tijekom učitavanja ili obrade zadataka.Ako je vaše računalo radilo dobro prije instaliranja programa, a zatim se usporilo, vašem sustavu najvjerojatnije treba više RAM-a. Također, ako se vaše računalo usporava svaki put kada radite s velikim datotekama, možda ćete morati dodati više RAM-a.
Privremene datoteke na vašem tvrdom disku
Ako često morate ostaviti računalo uključenim dugo vremena s otvorenim programima ili drugim pokrenutim procesima, to može uzrokovati stvaranje privremenih datoteka na disku i usporiti vaše računalo.Brisanje privremenih datoteka, uključujući internetsku povijest i kolačiće, oslobodit će prostor na vašem tvrdom disku za rad.
Kako izbrisati privremene datoteke u sustavu Windows 10
Za brisanje privremenih datoteka u sustavu Windows 10 na programskoj traci odaberite Čišćenje diska (Čišćenje diska):
U poglavlju Datoteke za brisanje (Datoteke za brisanje) odaberite datoteke kojih se želite riješiti. Ako želite opisati vrstu datoteke, jednostavno je odaberite s popisa. Zatim kliknite u redu za spremanje promjena:
Isprazni smeće
Nakon brisanja datoteka idite na Košarica (Koš za smeće) na radnoj površini i odaberite Isprazni smeće (Isprazni koš za smeće):
Izbrišite privremene datoteke
Također možete izbrisati privremene internetske datoteke koje su se nakupile u sustavu. Otvori izbornik Početak (Početak) > Upravljačka ploča (Upravljačka ploča). Izaberi Internet opcije (Internet opcije) i u odjeljku Privremene internetske datoteke (Privremene internetske datoteke) kliknite Izbriši kolačiće (Izbriši kolačiće) > Obriši datoteke (Obriši datoteke).Brisanje internetske povijesti
Također možete izbrisati svoju online povijest klikom na opciju Obrišite povijest (Obriši povijest). Kada završite, kliknite primijeniti (primijeniti) > u redu.Defragmentiranje tvrdog diska u sustavu Windows 10
Drugi način da ubrzate svoje računalo je da defragmentirate svoj tvrdi disk.Da biste to učinili, pokrenite alat za optimizaciju diska traženjem defragmentacija (defragmentirati) ili na programskoj traci:

U prozoru koji se otvori odaberite svoj tvrdi disk i kliknite Analizirati (Analizirati):

Na popisu rezultata provjerite postotak fragmentiranih datoteka. Preporuča se da ta brojka bude manja od 5%. Međutim, ovo nije jasno pravilo i možete odabrati drugačiji standard.
Ako želite defragmentirati disk, kliknite Optimizacija (Optimizirajte). Nakon što je proces dovršen, vaš postotak fragmentiranih datoteka trebao bi biti 0.
Kako izbrisati privremene datoteke u sustavu Windows XP
Za brisanje privremenih datoteka otvorite Moje računalo (Moje računalo) i odaberite svoj lokalni pogon (Obično pogon C). Odaberite mapu Windows i pronađite mapu u njoj Temp. Desni klik na mapu i opcije Pogled (Pogled) Izaberi pojedinosti (pojedinosti). Zatim izbrišite sve datoteke koje su starije od trenutnog datuma.Nakon brisanja datoteka ponovno pokrenite računalo.
Ako je vaše računalo zaraženo
Ako je vaše računalo zaraženo virusom, zlonamjernim softverom, crvom ili trojancem, to može uzrokovati usporavanje sustava, pa čak i blokiranje nekih zadataka.Ako primijetite da se usporavanje pojavljuje iznenada, popraćeno je vrlo dugim vremenom učitavanja i, moguće, promjenom izgled programa i dokumenata ili nepravovremeno otvaranje bilo kakvih reklama znakovi su prisutnosti bilo kakvih infekcija na vašem računalu.
Nema dovoljno prostora na tvrdom disku
Dodavanje vrlo glomaznih programa automatski će usporiti vaš računalni sustav. Korisnici s tvrdim diskom od 2 GB moraju ostaviti najmanje 250 MB slobodnog prostora, a korisnici s većim kapacitetom tvrdog diska moraju ostaviti najmanje 20% ukupnog slobodnog kapaciteta na svom tvrdom disku. Ovo će vašem računalu dati dovoljno prostora za pohranu privremenih datoteka i procesa dijeljenja datoteka.Izravni pristup memoriji (DMA) onemogućen (Windows 7)
Izravni pristup memoriji omogućuje prijenos podataka između tvrdog diska i CD-a bez potrebe za intervencijom mikroprocesora. No ponekad, poput sustava Windows XP, ova opcija nije instalirana prema zadanim postavkama.Da biste ga omogućili ručno, kliknite Početak (Početak) > Upravljačka ploča (Upravljačka ploča) > Sustav (Sustav) > Oprema (Hardver) > upravitelj uređaja (Upravitelj uređaja).
Prikaži opcije ATA/ATAPI klikom na ikonu + pored svih. Izaberi Primarni IDE kanal (Primarni IDE kanal,), i u prozoru Osnovna IDE svojstva idite na karticu Dodatne mogućnosti. Provjerite je li način prijenosa dopušten za uređaje 0 I 1 DMA. Klik u redu za potvrdu promjena.
Učinite isto za Sekundarni IDE kanal (Sekundarni IDE kanal). Provjerite je li način prijenosa dopušten za uređaj 0 i uređaji 1 DMA.
Ažuriranje operativnog sustava
Dostupnost najnovijih ažuriranja Windows sama po sebi neće poboljšati performanse sustava. Međutim, popravljanje svih sigurnosnih propusta ili grešaka u radu može biti od pomoći. Kao rezultat toga, s najnovijim ažuriranjima, vaš sustav će u svakom slučaju raditi bolje.Sažimanje rijetko korištenih datoteka
Datoteke koje ne koristite često mogu zauzeti dosta prostora na vašem računalu. Ako sve te datoteke želite pohraniti na svoj tvrdi disk, a formatirane su u Microsoftovom NTFS sustavu, koristite funkciju Kompresija diska za povećanje slobodnog prostora na disku (izbornik Svojstva Tvrdi disk > kartica Su česti (Općenito)). Kada je ova opcija aktivirana, podaci će biti više ili manje komprimirani ovisno o tome koliko se često koriste.Uklanjanje prašine s vašeg računala
I na kraju jednostavno, ali ništa manje važna faza– doslovno očistiti računalo od prašine, koja također može utjecati na rad cijelog sustava.Prije nego što to učinite, potpuno isključite računalo. Pričekajte otprilike petnaest minuta prije čišćenja jer brze promjene temperature mogu oštetiti procesor.
Za čišćenje uređaja najbolje je koristiti limenku komprimiranog zraka posebno namijenjenu za tu svrhu. Pažljivo slijedite upute na pakiranju kako biste izbjegli slučajno prskanje tekućine po vašem računalu.
Imajte na umu da se ne preporučuje korištenje četke ili četke za ovaj rad jer može oštetiti lomljive dijelove unutarnje strukture procesora.
Slika: © John Schnobr - Unsplash.com
Jedan od najčešćih problema na Windows 7 operativnom sustavu je da računalo ili prijenosno računalo "zapinje" ili "uspori". To se očituje u činjenici da se uređaj počinje puno sporije učitavati, reagirati na radnje korisnika i na kraju se usporava i odbija raditi. Postoji ogroman broj razloga za takvo smrzavanje. Mogu se podijeliti u dva glavna bloka:
U svakom pojedinačnom slučaju potrebno je poduzeti različite radnje. Pogledajmo najčešće probleme sa sporim Windowsima, kao i načine za njihovo rješavanje.
Nedostatak slobodnog prostora
Da bi računalo ili prijenosno računalo radilo brzo, sustav zahtijeva dovoljno memorije. Najčešće se Windows instalira na pogon "C". Zbog neiskustva, korisnici na njega instaliraju sve druge programe (ponekad čak iu sistemske mape, poput “program files” ili “system 32”). Provjerite ima li disk na kojem ste instalirali Windows dovoljno prostora za ugodan rad.
Uklonite sve nepotrebne datoteke i programe koji se nalaze na disku sustava. To obično uključuje sljedeće direktorije:
- Radna površina;
- Preuzimanja;
- Moji dokumenti (biblioteka, slike);
- Baci datoteke u smeće.

Usput, preporuča se prvo očistiti radnu površinu. Prisutnost velikog broja različitih datoteka, prečaca, mapa na njemu nekoliko puta smanjuje performanse računala ili prijenosnog računala. Oslobađanjem dovoljno slobodnog prostora (tako da traka diska bude plava, a ne crvena), računalo će osjetno manje kasniti.
Oštećenje sistemskih datoteka
Sljedeći razlog zbog kojeg je računalo ili prijenosno računalo vrlo sporo može biti oštećenje ili nepostojanje datoteka i mapa važnih za rad sustava. Razlozi mogu biti različiti:
- U početku pogrešno instaliran Windows 7.
- Kritične pogreške nakon dugotrajnog korištenja instaliranog sustava Windows.
- Posljedice infekcije sustava zlonamjernim datotekama.
- Neispravan rad računala ili prijenosnog računala.
- Slučajno brisanje važnih sistemskih datoteka.
- Neispravno uklanjanje aplikacija trećih strana.
- Posljedice neispravnog rada registra.
Najlakši način za rješavanje gore navedenih problema je vraćanje sustava. Prednost ove funkcije je što postupak ne utječe na programe koje je korisnik sam instalirao na računalu (drivere i drugi softver) ili druge osobne datoteke, već samo provjerava integritet sustava. Ako je potrebno, datoteke koje nedostaju se preuzimaju i računalo se manje usporava. Provođenje ovog postupka ne može imati negativan učinak, a nakon obnove računalo će raditi samo brže.

Ako je šteta preozbiljna, izvršili ste restauraciju, ali računalo ili prijenosno računalo i dalje radi sporo ili sporo, tada možete razmisliti o mogućnosti ponovne instalacije sustava Windows. Ovo treba učiniti samo kao posljednje sredstvo.
Smeće u registru i pokretanju
Dok koristite prijenosno ili računalo (instalacija i deinstalacija programa, kopiranje datoteka, povezivanje USB uređaji itd.) mnogo se unosa nakuplja u registru sustava Windows (). Neki su duplicirani, drugi su tamo uneseni greškom. Sve to dovodi do pojave grešaka u sustavu, aplikacija se međusobno sukobljavaju, a računalo usporava i radi usporeno. Za poboljšanje performansi vašeg računala ili prijenosnog računala, preporuča se čišćenje registra. Naravno, ne morate to raditi ručno. Najbolje je koristiti besplatni uslužni program CCleaner. U njemu ne samo da možete popraviti pogreške registra, već i konfigurirati postavke pokretanja.


Mnogi programi instalirani na računalu učitavaju se prilikom pokretanja sustava. Ponekad to mogu biti potpuno nepotrebne aplikacije koje korisnik rijetko koristi, ali kada se pokrenu i rade izvan mreže, troše resurse sustava. Uklanjanjem nepotrebnih programa iz pokretanja sustava Windows, vaše računalo ne samo da će se brže pokrenuti pri pokretanju, već će i brže raditi.
Virusna infekcija
U pravilu, virus radi u prikrivenom načinu rada i zahtijeva mnogo resursa sustava, zbog čega se računalo usporava. Sljedeći simptomi mogu značiti da je računalo ili prijenosno računalo zaraženo virusima:
- uređaj se zamrzava prilikom izvođenja određenih radnji (na primjer, otvaranje "moje računalo", istraživaču treba dugo vremena za ažuriranje);
- datoteke i mape se ne brišu, naprotiv, nedostaju ili se ne mogu otvoriti;
- počele su se pojavljivati kritične pogreške;
- promijenjena je početna stranica preglednika i zadana tražilica, dodana su proširenja trećih strana ili nametljivo oglašavanje;
- pojavili su se programi trećih strana koji se ne mogu ukloniti;
- procesor je opterećen na 100% sa zatvorenim programima;
- Nemoguće je izvršiti vraćanje sustava, pokrenuti upravitelj zadataka ili prekinuti jedan od procesa.

Problem infekcije virusima komplicira činjenica da oni imaju visok prioritet. To znači da ako sustav ima izbor: izvršiti radnju koju traži korisnik ili virus, prioritet će imati virus. To rezultira primjetnim kašnjenjem pri pokretanju aplikacija, a računalo usporava. Da biste riješili problem, morate učiniti sljedeće:
- instalirajte antivirus ako ga već nemate;
- skenirajte svoje računalo u potrazi za zaraženim datotekama;
- poslati pronađene datoteke u karantenu ili izbrisati.

Virus blokira pokretanje ili instalaciju antivirusnog programa
Ponekad zaražene datoteke mijenjaju postavke sustava. To rezultira nemogućnošću pokretanja ili instaliranja antivirusnog programa. U tom slučaju trebate učiniti sljedeće:
- Koristite program za brzu provjeru. Takav softver ne zahtijeva instalaciju i potpuno je besplatan;
- Izvršite vraćanje sustava. Ako je i ovo blokirano virusom, ponovna instalacija sustava Windows (putem USB flash pogona ili diska za pokretanje) pomoći će spasiti računalo;
- Prije potpunog resetiranja sustava Windows ne zaboravite spremiti važna informacija na drugi flash pogon (trebao bi biti prazan), a zatim ga skenirajte na drugom uređaju na viruse (ako su datoteke zaražene).
Ekspresni test virusa u pravilu daje pozitivan rezultat i ne traje više od 30 minuta. Nakon takvog čišćenja vaše će računalo ili prijenosno računalo raditi mnogo brže.

Kvar hardvera
Ako računalo jako uspori ili se počne potpuno zamrzavati na određeno vrijeme, ispuštajući čudne zvukove (kucanje, škripanje, buku), to može ukazivati na ozbiljan unutarnji kvar i hardverski kvar. Brojni su problemi koji utječu na brzinu računala, a neke od njih prosječan korisnik može lako prepoznati:
- kvar tvrdog diska;
- Pregrijavanje CPU-a zbog kvara sustava hlađenja;
- kvar hladnjaka;
- prisutnost prašine u sistemskoj jedinici ili prijenosnom računalu.
Kvar tvrdog diska
Brzina računala ili prijenosnog računala ovisi više od 70% o tvrdom disku. Nažalost, ono tvrdo ne traje vječno i ima tendenciju da se istroši. Kada dođe taj trenutak, primjetna su usporavanja u sustavu. To je zbog činjenice da se tvrdi disk sastoji od sektora na kojima se pohranjuju informacije. S vremena na vrijeme se brišu i sustav ih označava kao "pokvarene".

Kada računalo pročita informacije i uđe u "loš" sektor, sustav se ruši (a karakterističan zvuk), računalo se zamrzava dok ne prijeđe u drugi sektor. Takvo zamrzavanje može dovesti do kritične pogreške i ponovnog pokretanja sustava. Što je više "loših" sektora, računalo se češće usporava i bliže je vrijeme kada će se tvrdi disk morati potpuno zamijeniti. Ovaj problem je neizbježan, ali može se odgoditi što je više moguće i umanjiti posljedice. Da biste to učinili, trebate učiniti sljedeće:
- Defragmentirajte barem jednom mjesečno. Potpune upute.
- Kada čistite računalo od prašine, ne zaboravite na tvrdi dio, zagrijavanje ima negativan učinak na njega.
- Izbjegavajte fizički utjecaj na tvrdi disk izvana.
Ako sumnjate da je jedan od sektora "pokvaren", upotrijebite posebne uslužne programe da ih pronađete i vratite.

Tražimo loše (označene crveno) sektore na tvrdom disku pomoću uslužnog programa "Hd Tune Pro"
Pregrijavanje
Još jedan uobičajeni razlog Spor rad računala - pregrijavanje komponenti računala. Lako je dijagnosticirati takav kvar na temelju sljedećih znakova:
- Računalo se brzo pokreće i radi neko vrijeme, a zatim performanse naglo padaju.
- Hladnjak jako buči ili se uopće ne čuje.
- Računalo se neočekivano isključuje.
- Ako imate prijenosno računalo, jednostavno stavite ruku na njega i dodirom provjerite temperaturu (bilo je slučajeva da se računalo toliko pregrijalo da ste se mogli opeći!).
Ako je razlog sporog rada pregrijavanje, tada morate učiniti sljedeće:
- Odredite koja se komponenta pregrijava (procesor, čipset, tvrdi disk). To se može učiniti pomoću bilo kojeg besplatnog uslužnog programa ili čak gadgeta za radnu površinu sustava Windows 7.
- Očistite sistemsku jedinicu ili prijenosno računalo od prašine i, ako je potrebno, promijenite toplinsku pastu.
Ovaj postupak ne samo da će povećati brzinu vašeg uređaja, već će mu i produžiti vijek trajanja.


Prevencija
Računalo se ne može neočekivano početi usporavati (osim fizičkog utjecaja na njega, nakon čega se to zapravo može dogoditi). Svaki problem počinje postupno. Kako biste bili sigurni da vas uređaj ne gnjavi kvarovima što je dulje moguće, morate poduzeti niz postupaka koji će pomoći u poboljšanju produktivnosti:
- Pratite količinu slobodne memorije.
- Poredajte instalirane programe i ispravno ih deinstalirajte.
- Provjerite ima li u registru pogrešaka.
- Napravite defragmentaciju.
- Očistite svoje računalo od prašine.
- Uklonite nepotrebne ostatke s radne površine na vrijeme, ispraznite kantu za smeće itd.
- Gledajte automatsko učitavanje.
- Skenirajte svoj sustav na viruse.
Sve to ne zahtijeva puno vremena ni posebnog znanja, ali će vam uštedjeti mnogo živaca u budućnosti.